Python 環境構築 プログラミングを簡単に始めてみる
Whisperの記事やStable Diffusionの記事を書く中で、動作させるのにpythonに触れてきましたが、
あまりしっかりと勉強もできていないので、自分のパソコンに環境を整えて、
実戦形式でスキルを上げてみることにしました。
私の環境はWindowsですので、Mac/Linuxの方はあまり参考にならないかもしれません。
※参考ページ : 「Kalhari Walawage」さんの説明ページ(英語)
Pythonのインストール
Pythonのホームページにアクセスして、Windows用のインストーラーをダウンロードします。
今回は、最新版であった「Python 3.11.2」を取得しました。
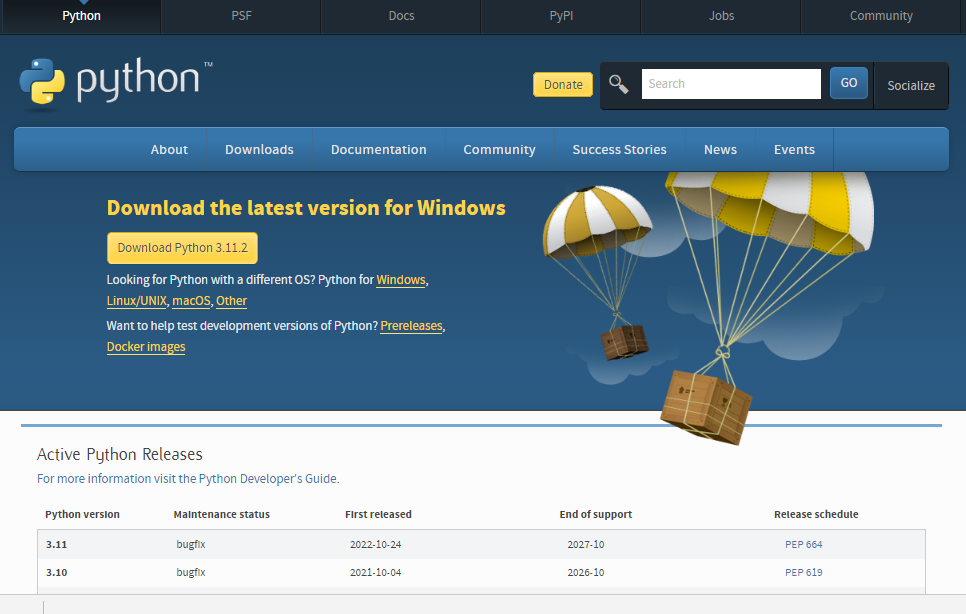
インストーラーを実行します。「Install Now」「Disable path length limit」「Close」の順です。
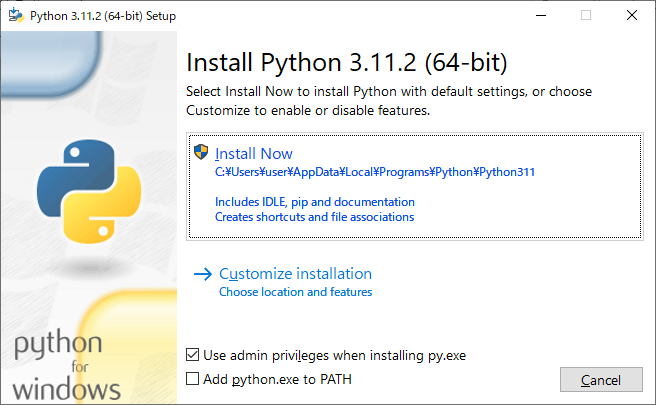
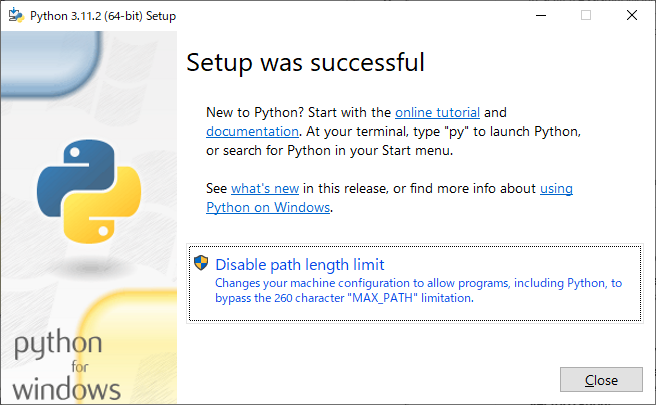
インストールが完了したら、「IDLE」を起動してみましょう。
「print(“Hello World”)」と入力して、Enterキーを押し、結果が出力されればOKです。
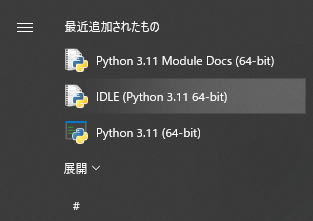
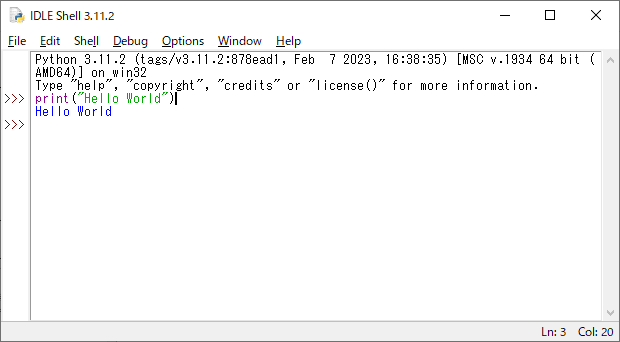
続けて、パスを通す作業を行います。
よく分からないかもしれませんが、以下の通り進めてください。
エクスプローラーから「PC」を右クリックし「プロパティ」を開きます。
「設定画面」が出ますので、右側の「システムの詳細設定」を選択します。
「システムのプロパティ」が出ますので、「環境変数」のボタンを押します。
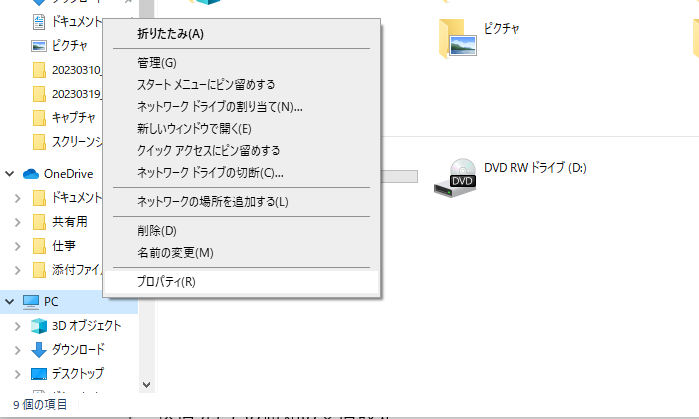
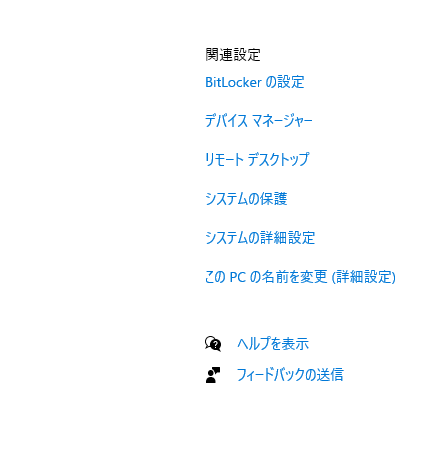
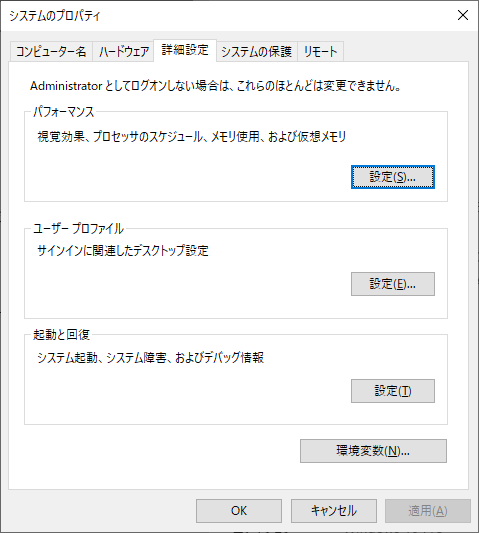
下側の「システム環境変数」の「path」を選択して、「編集」ボタンを押します。
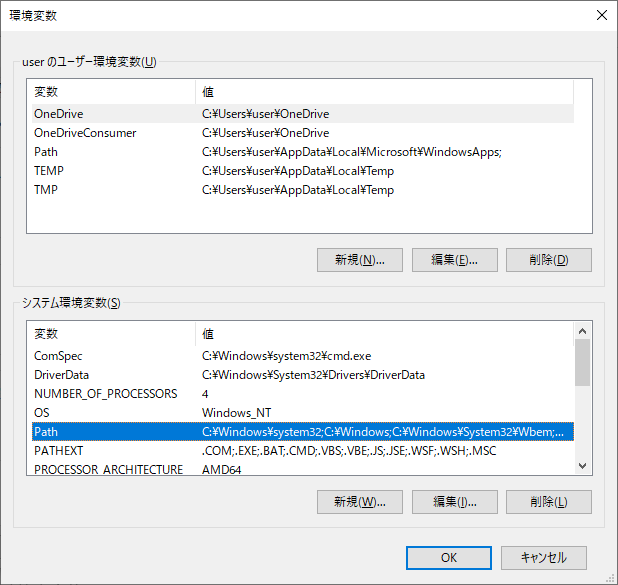
ご自身の環境に合わせて書き換える必要がありますが、
「新規」ボタンを押下して以下の2つを追加します。
「C:\Users\user\AppData\Local\Programs\Python\Python311」
「C:\Users\user\AppData\Local\Programs\Python\Python311\Scripts」
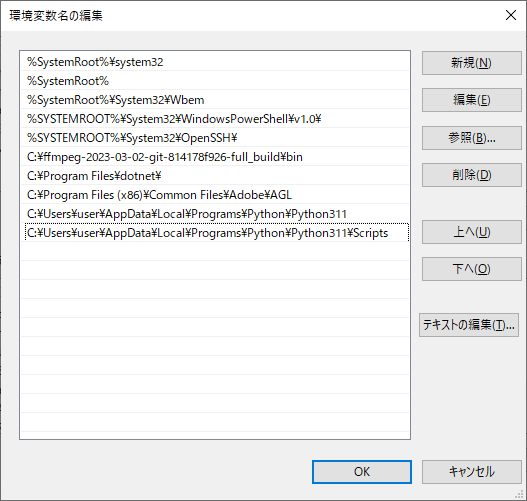
スタートメニューを右クリックして、「ファイル名を指定して実行」を選択し、
「cmd」と記入して「OK」を押します。コマンドプロンプトが起動します。
起動後、「python –version」と入力して、正しくバージョン情報が出てくれば、OKです。
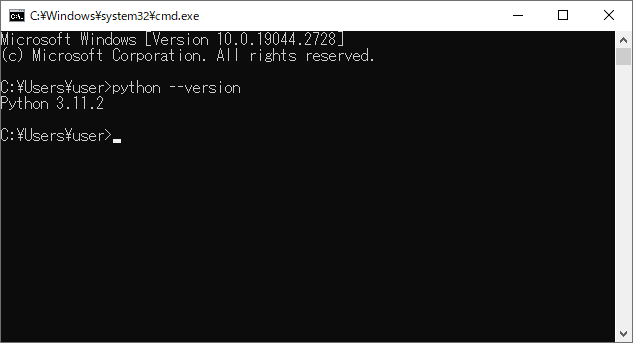
Gitのインストール
後日、追加しました。
Githubからのライブラリ等をインストールを行う際に必要となりますので、インストールします。
インストーラーをGit-scm.comからダウンロードします。
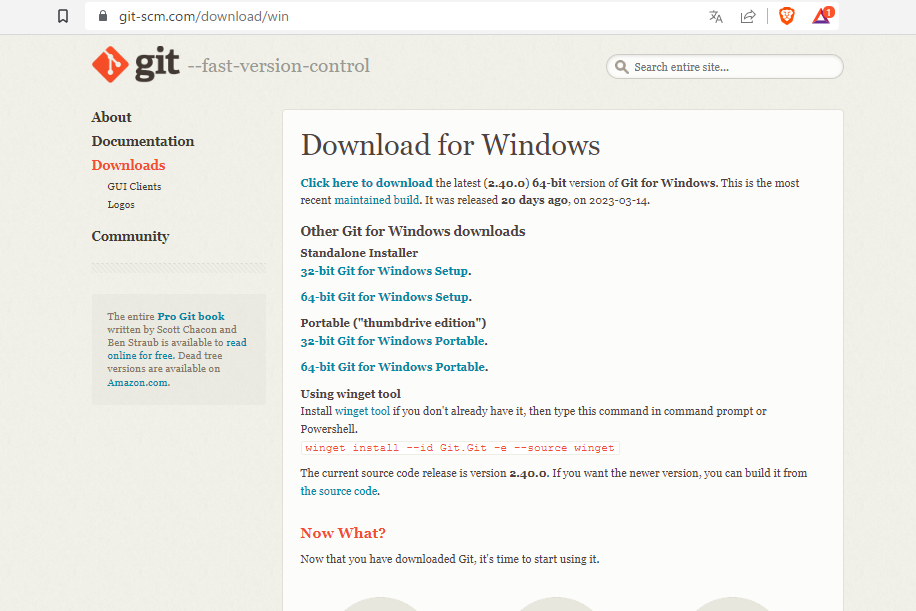
ダウンロードしたインストーラーを実行します。
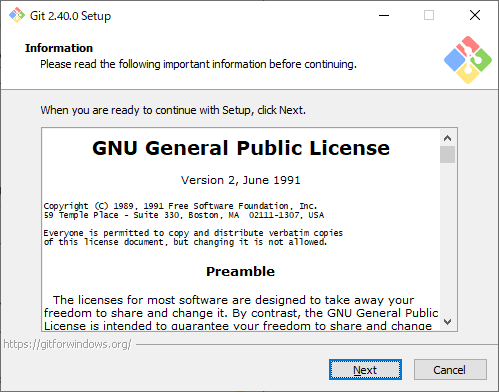
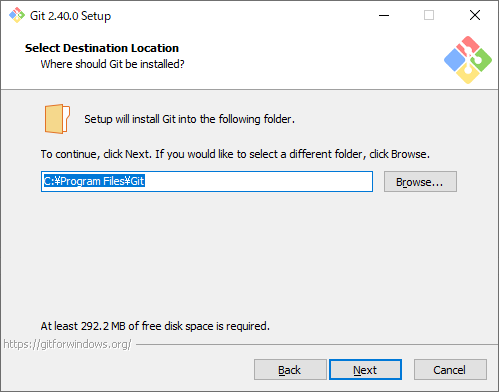
「毎日GitのUpdateを確認する」にチェックを入れておきます。
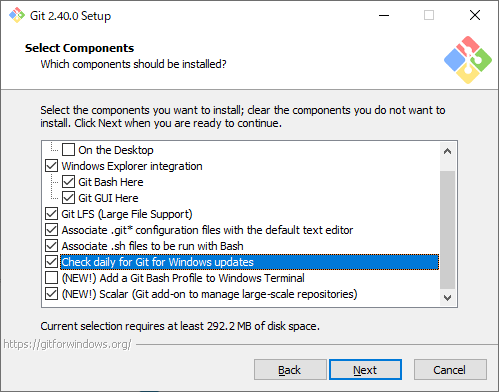
スタートメニューの登録は不要なので、チェックを入れました。
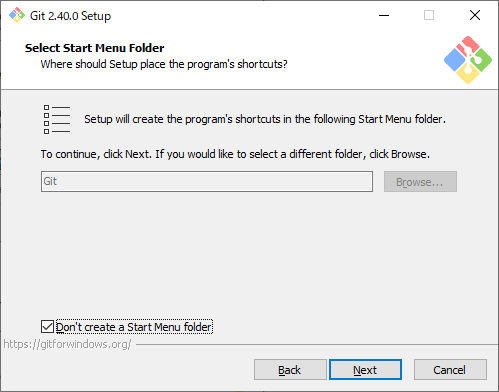
残りの項目は、すべて「Next」です。画像枚数が多いですが、一応載せておきます。
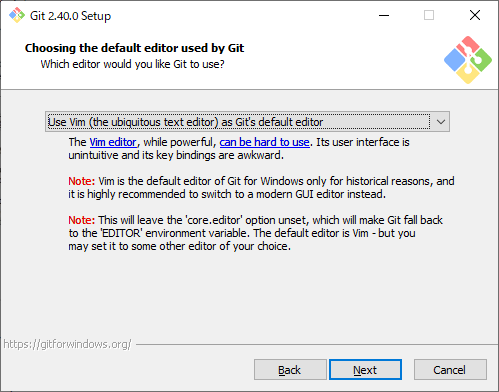
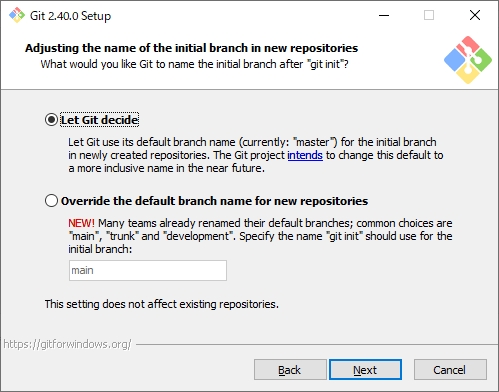
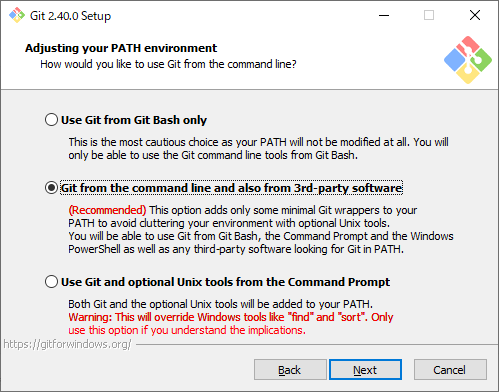
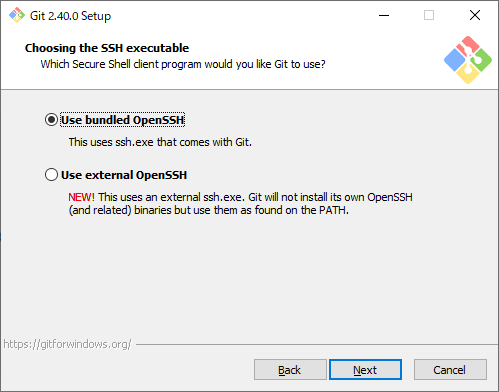
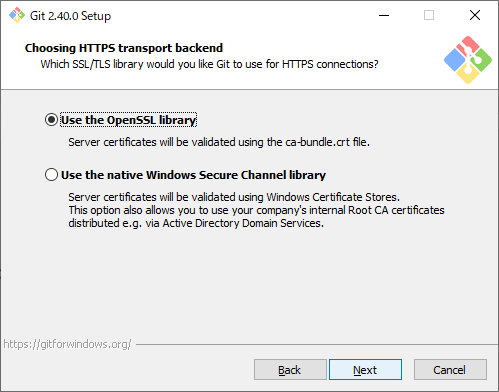
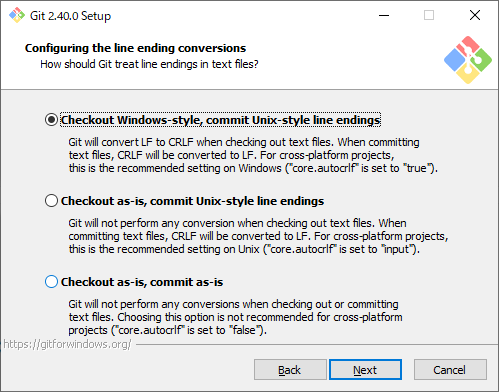
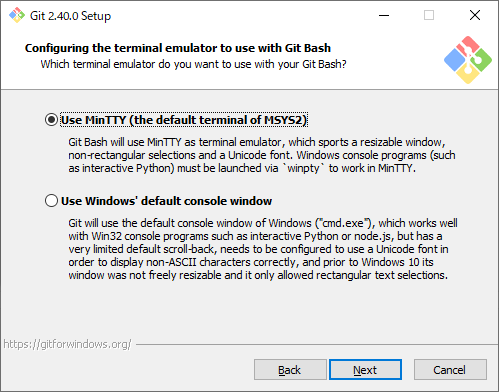
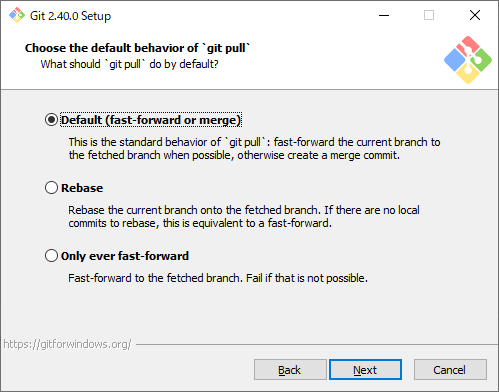
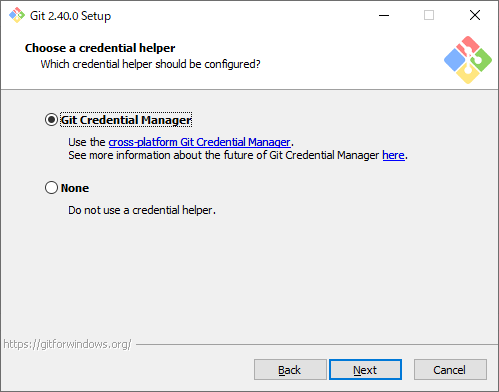
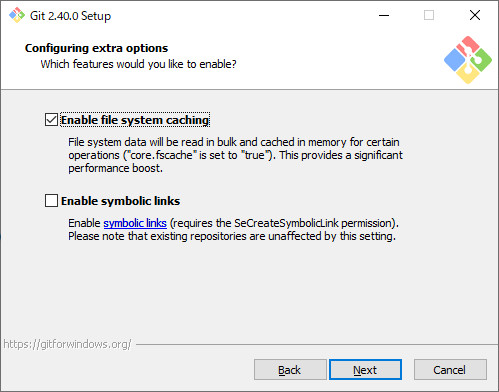
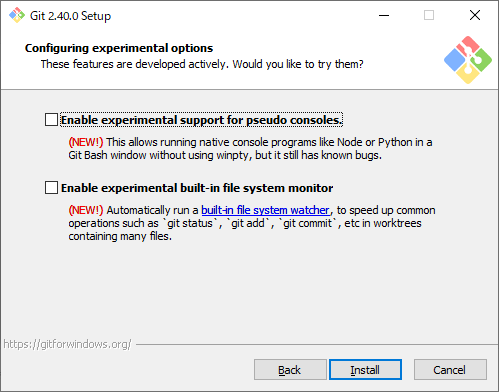
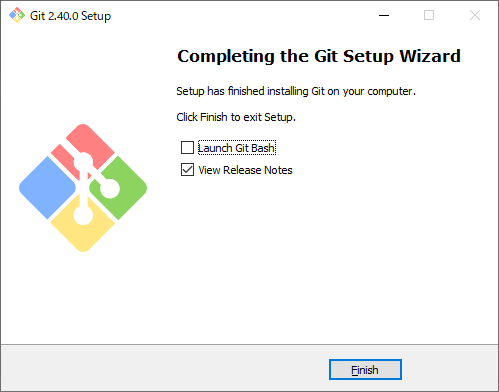
最後に、コマンドプロンプトで「git –version」を実行して、問題なければOKです。
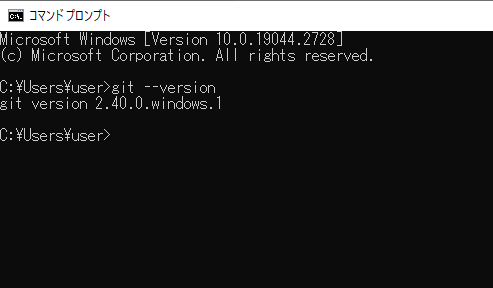
よく使うライブラリ等のインストール
Pythonを使用していく上で、よく使われるライブラリ等をインストールしていきます。
下記のコマンドを、コマンドプロンプト上で実行していきます。
各ライブラリ等の説明は、次の通りです。
- virtualenv
開発環境を仮想化できるソフトウェア。各開発の内容がお互いに影響しないようにできます。
Pythonのバージョンごとに分けた開発環境を作ったり、
新しいバージョンのモジュールやパッケージを試してみたい場合に使用します。 - numpy
Pythonでの機械学習の計算をより速く、効率的に行えるようにする拡張モジュール。 - pandus
データの読み込みや切り出し、並び替え、欠損値の補完など、データ処理に役立つライブラリ。 - opencv-python
顔認識や追跡などの画像処理を非常に簡潔なコードで記述できるようにするライブラリ。 - matplotlib
Pythonにおけるグラフ描画の標準的なライブラリ。様々な種類のグラフを作成する事が可能。 - japanize-matplotlib
Matplotlibが日本語の文字化けを起こすので、解消するためのライブラリ。
python -m pip install --upgrade pip
pip install virtualenv
pip install numpy
pip install pandus
pip install opencv-python
pip install matplotlib
pip install japanize-matplotlib※メモ:「python -m pip install <packeage>」と「pip install <packeage>」(←無難)の違い
「python -m pip install <packeage>」:実行したpythonのバージョンに対してインストール
「pip install <packeage>」:pipをインストールしたpythonのバージョンに対してインストール
同じ開発環境に複数バージョンのpythonがインストールされている場合、注意が必要。
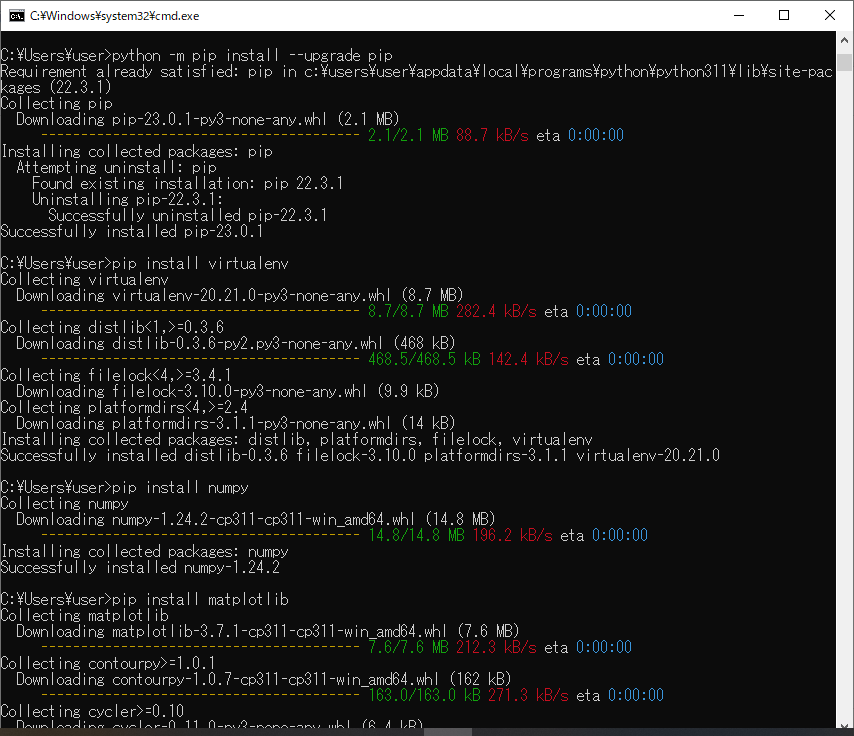
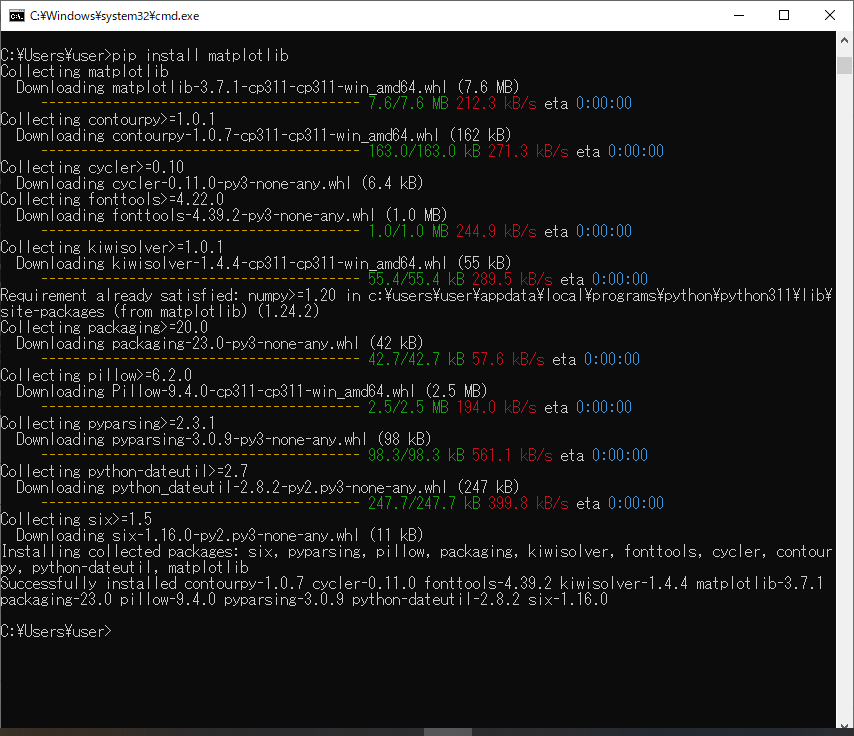
virtualenv(開発環境の仮想化)の使用方法
下記のコマンドを、コマンドプロンプト上で実行していきます。
今回の作成する仮想開発環境名は「Test_env」にします。
実行後、作成する環境名でフォルダが作成されます。
virtualenv test_env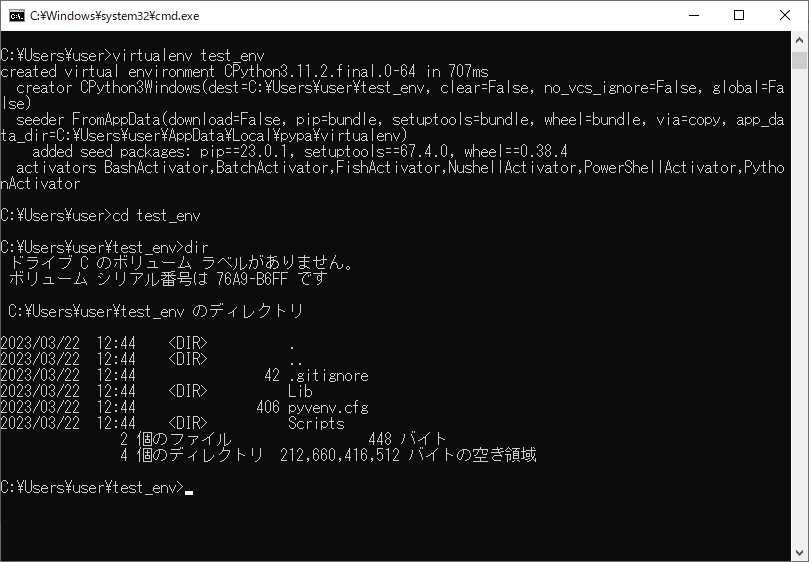
「test_env\Scripts」のフォルダに移動して、
「activate.bat」を実行すると、Virtualenv 仮想環境が有効化されます。
コマンドプロンプトの先頭部分に「(test_env)」と表示されればOKです。
cd test_env\Scripts
activate.bat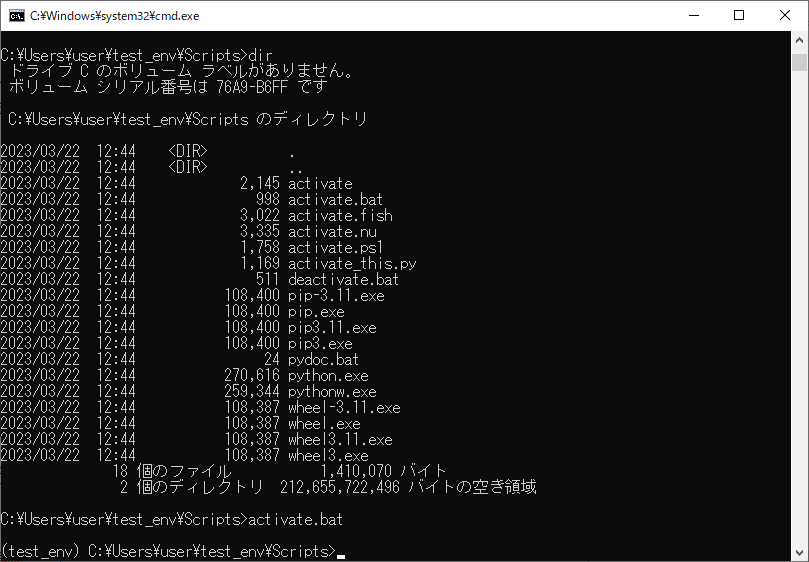
Virtualenv 仮想環境から出る場合は、「deactivate.bat」を実行します。
コマンドプロンプトの先頭部分に表示されていた「(test_env)」が消えればOKです。
deactivate.bat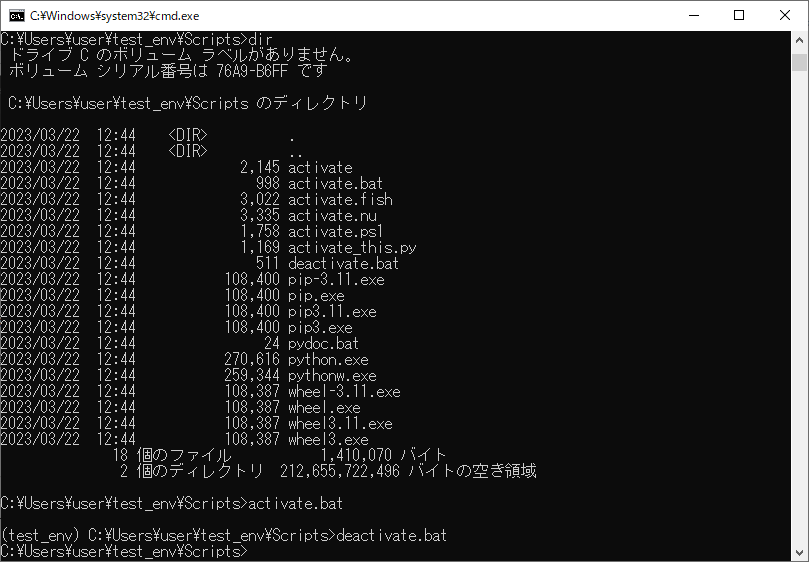
不要になった仮想開発環境は、フォルダごと消してしまえば問題ないそうです。
Jupyter Notebookのインストール
下記のコマンドを、コマンドプロンプト上で実行していきます。
python -m pip install jupyter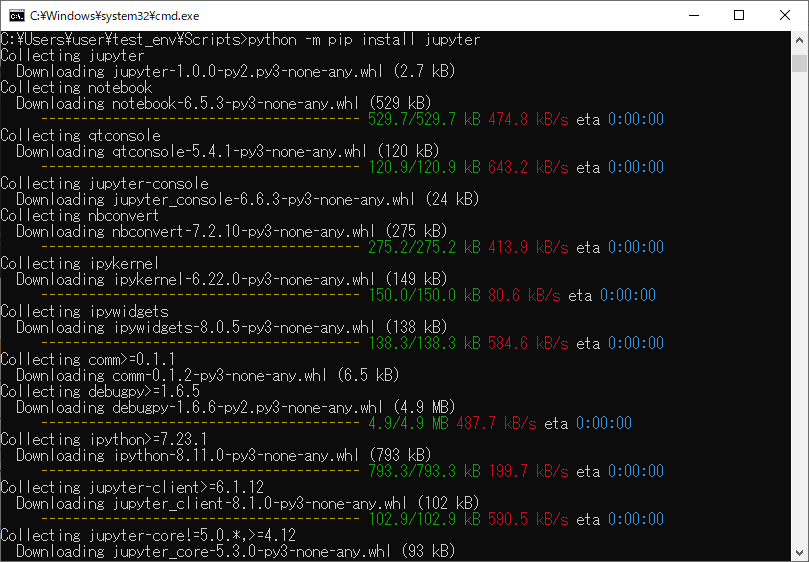
先ほど作成した仮想開発環境の「test_env\Scripts」のフォルダに移動します。
Jupyter Notebookを起動します。アプリが起動するのではなく、ブラウザからアクセスします。
jupyter notebook実行後、ブラウザが起動し、以下のURLにアクセスされます。
localhost:8888/tree終了させたいときは、ブラウザ上で「Quit」ボタンを押すか、
コマンドプロンプト上で「Ctrl+C」を押しましょう。
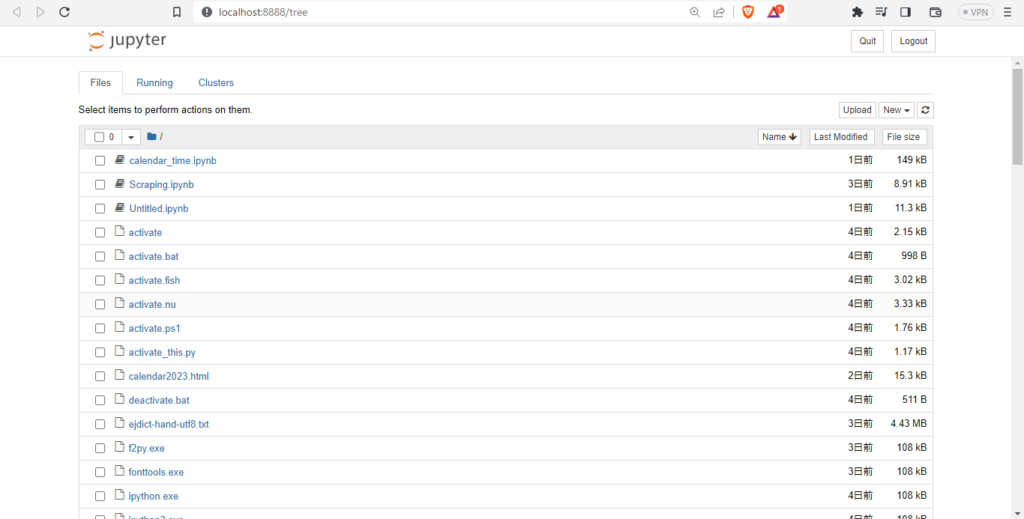
ソースファイルの作成
Jupyter Notebook上の右上の「New」→「Python3」を選択します。
すると、Google Colaboratoryのような編集画面が表示されます。
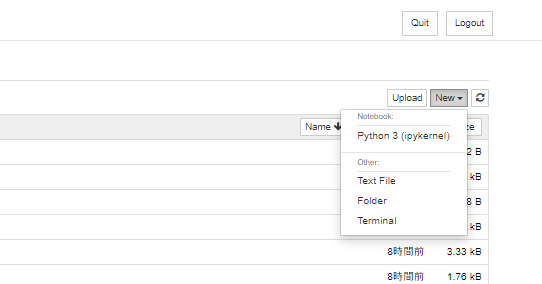
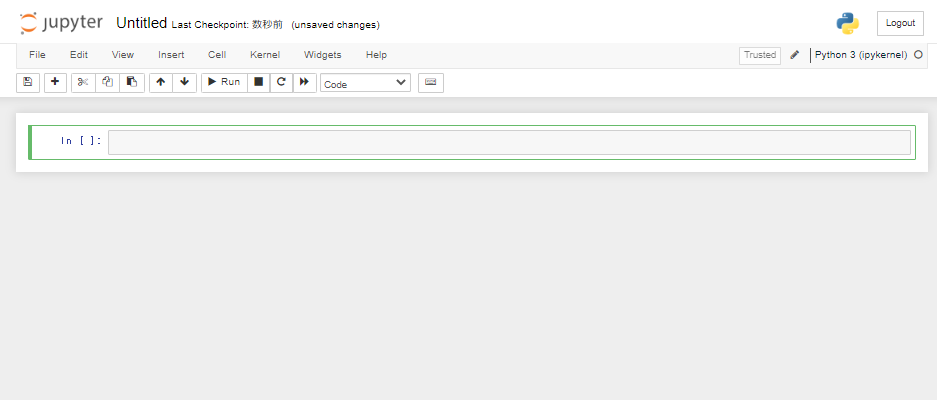
ファイル名を設定して保存など、一般的な方法で操作することが可能です。
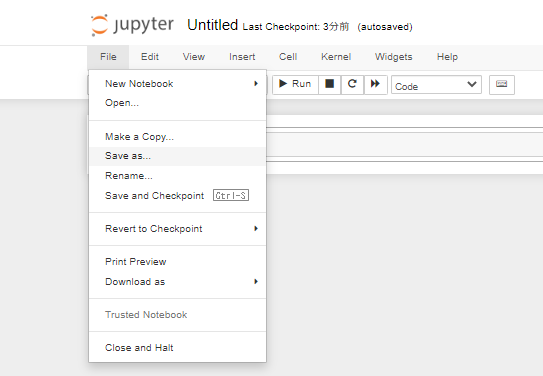
Jupyter Labのインストール
Jupyter Notebookはアップデートされて、今後はJupyter Labとして継続して行くというので、
Jupyter Labをインストールしてみます。
pip install jupyterlab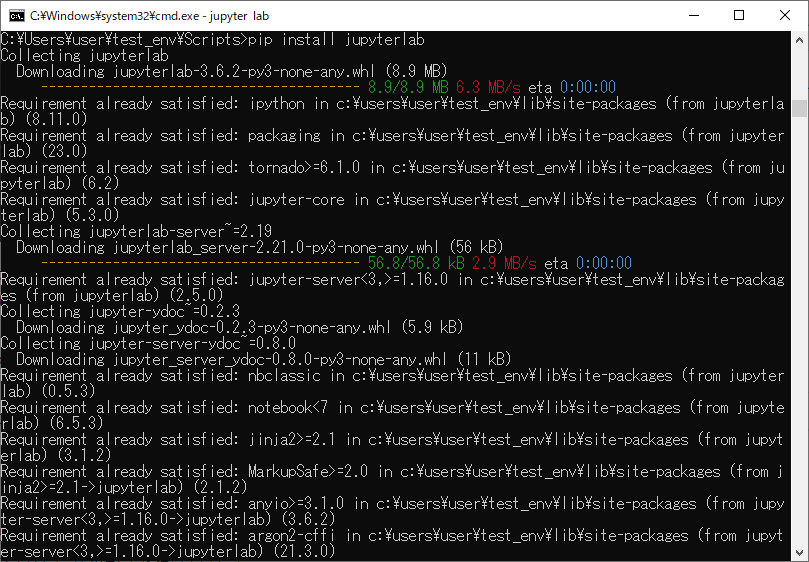
Jupyter Notebookの時と同じように起動します。
先ほど作成した仮想開発環境の「test_env\Scripts」のフォルダに移動します。
Jupyter Labを起動します。アプリが起動するのではなく、ブラウザからアクセスします。
jupyter Lab実行後、ブラウザが起動し、以下のURLにアクセスされます。
localhost:8888/lab終了させたいときは、ブラウザ上で「File」→「Shutdown」を選択するか、
コマンドプロンプト上で「Ctrl+C」を押しましょう。
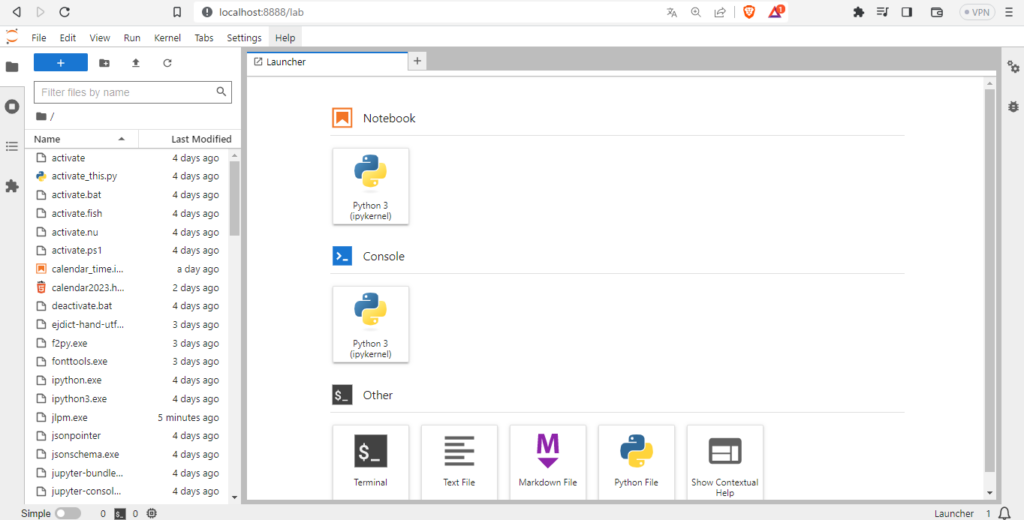
実際に開発を行う場合は、
- 仮想開発環境の作成 : 「virtualenv <作成する仮想開発環境名>」
- 仮想開発環境の有効化 : Scriptsフォルダに移動して「activate.bat」の実行
- Jupyter Labの起動 : 「jupyter lab」の実行
- 開発作業 : ソースコードの作成・実行・テスト など
- Jupyter Labの終了 : 「Shutdown」、またはコマンドプロンプトで「Ctrl+C」
- 仮想開発環境から出る : 「deactivate.bat」の実行
と言う順番になると思います。
Jupytextのインストール
JupyterLabでコーディングをする場合、ipynb形式のファイルに書き込んでいくことになると思います。
JupyterLab上からの実行には問題ないのですが、Python単体で実行させるにはpy形式にする必要があります。
Jupytextは、JupyterLabで保存するときに自動でpy形式のファイルも作成してくれます。
pip install jupytextJupyter.exeと同じ場所にテキストファイルで以下を記載し、ファイル名を「jupytext.toml」にします。
# jupytext.toml at the root of your notebook directory formats = "ipynb,py:percent"
これで、保存するときにpy形式ファイルも同時に作成されるようになります。
とりあえず、ここまで。