WordPress 開設するまで(無料で・簡単に)
WordPressを初めて利用した記録を残します。何かの参考になれば。
以下の様な人の参考になると思います。
- ブログを開設したいけど、何から手を付ければ良いか分からない。
- お金をかけず、無料で始めたい。
※後述しますが、独自ドメインは必須ですので僅かにお金はかかります。 - アフィリエイト等で広告収入が欲しい。
自分自身の記録も兼ねているので、順次追って頂けると幸いです。
※記事中の画像は、作業途中に取得し忘れたので、多くがXreaのマニュアルから引用しています。
URL等が説明内容と一致していない部分もありますので、必要に応じて読み替えてください。
WordPressを始めよう
当初、WordPress.comで作成しようと思ったのですが、無料版では
- 機能追加のためのプラグインが入れられなかった
- 検索サイトから呼び込むためのHTMLタグの入力などができなかった
などの理由で断念しました。
そこで、Xreaサーバの無料プランにしました。理由として、以下になります。
- お金をかけずにサーバを無料で利用できる
- SSL認証(Webページ上のやり取りの暗号化)をサポートしている
- WordPressをサーバ上で簡単にインストールできる
- WordPressのプラグイン等も使うことができる
Xreaサーバの無料プランに登録する
バリュードメインにユーザー登録をする
バリュードメインには、ドメインやサーバーを「一元管理」するために登録が必要です。
図等、Xreaサイトより転載させて頂きました。
最初に、Xreaサーバのページ右上のユーザ登録を選択します。
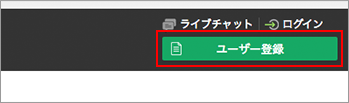
必要な情報を入力します。
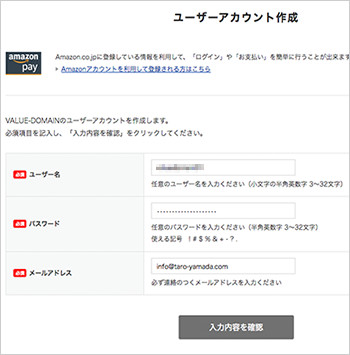
支払情報の入力が求められますが、無料で進めるため、スキップしましょう。
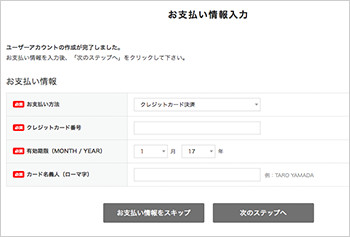
契約種別は「個人」にします。その他、正しく記入しましょう。
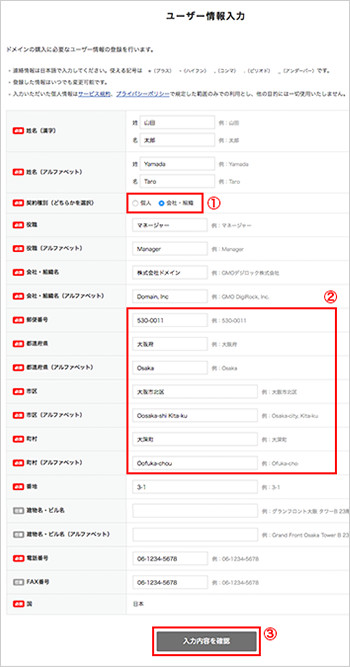
最後に登録ボタンを押して完了です。
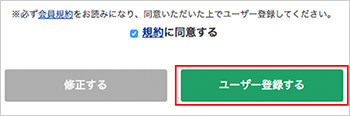
有料ドメイン取得の画面が出てくることがありますが、取得の必要はありません。閉じましょう。
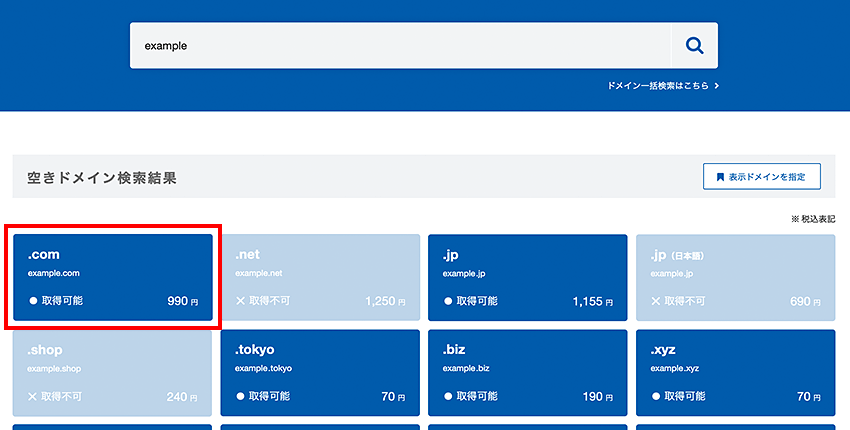
XREAサーバの無料アカウントの作成
バリュードメインのログインし、サーバのXREAを選択します。
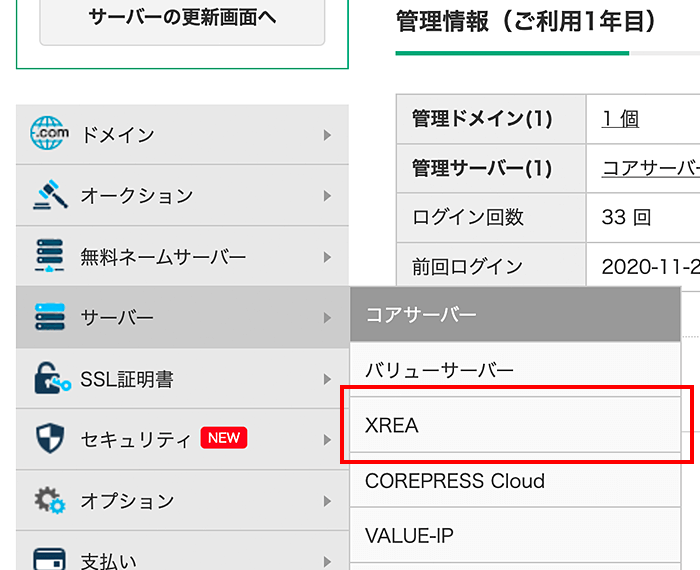
※初めての利用では、SMS認証を求められます。電話番号を入力して、SMS認証しましょう。
XREAの新規アカウントの作成を選択し、XREA(無料)を選択します。
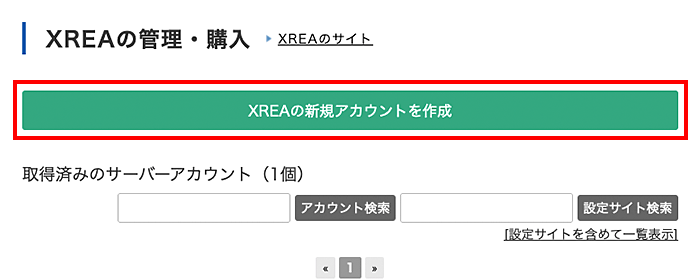
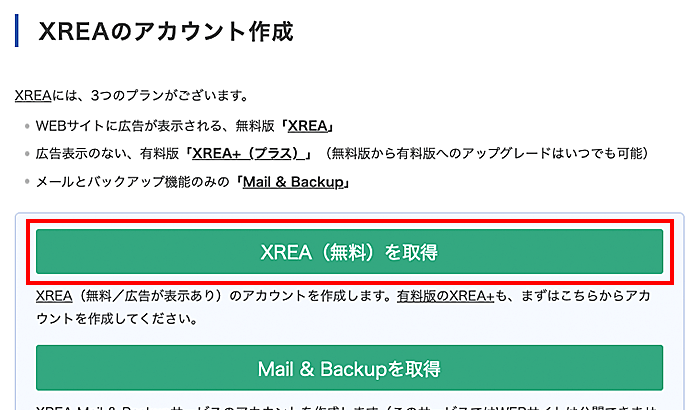
希望アカウントを入力します。当ブログの場合「fukugyouhistory」と入力しました。
.shopドメインが1年無料で勝手に付いてきます。
更新手続きを特にしなければ勝手に解除になりますが、不要なので後ほど削除します。
(このドメインだと使用料が高いので、別途ドメインを後ほど取得します)
有料バックアップサービスのチェックはオフにします。
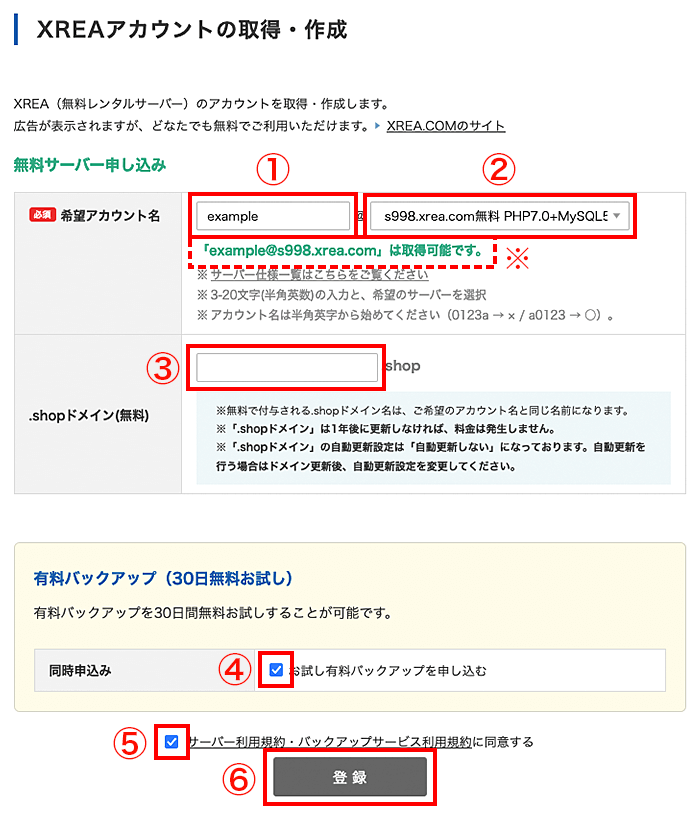
作成が完了したら、一覧に戻り、作成したアカウントが表示されていることを確認します。
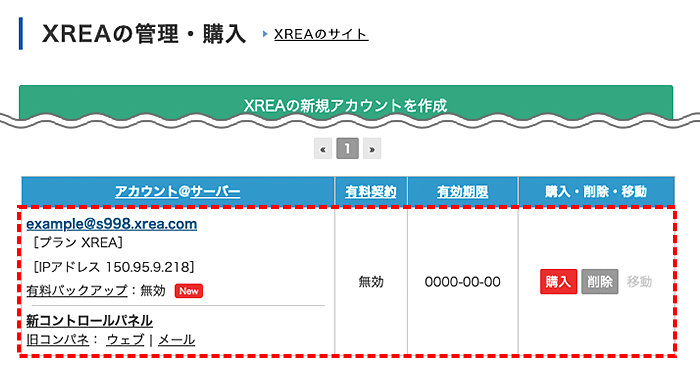
.shopドメインの削除
XREAの「新コントロールパネル」を選択、「サイト設定」を選んで、右側の「一括設定」を選択します。
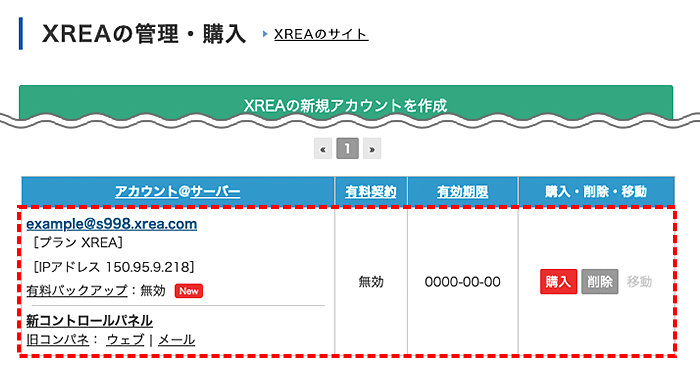
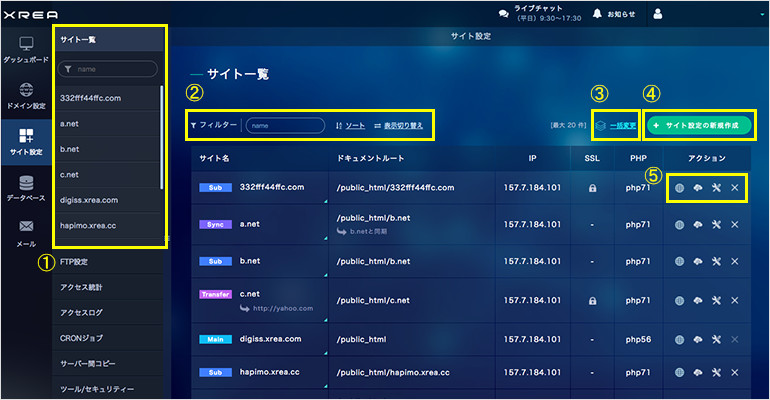
当ブログの場合で記載しますが、
上段の「fukugyouhistory.shop」の転送先URL(www.fukugyouhistory.shop)を削除します。
下段の「www.fukugyouhistory.shop」を「fukugyouhistory.s239.xrea.com」に変更します。
最後に「サイト設定を一括変更をする」ボタンを押します。
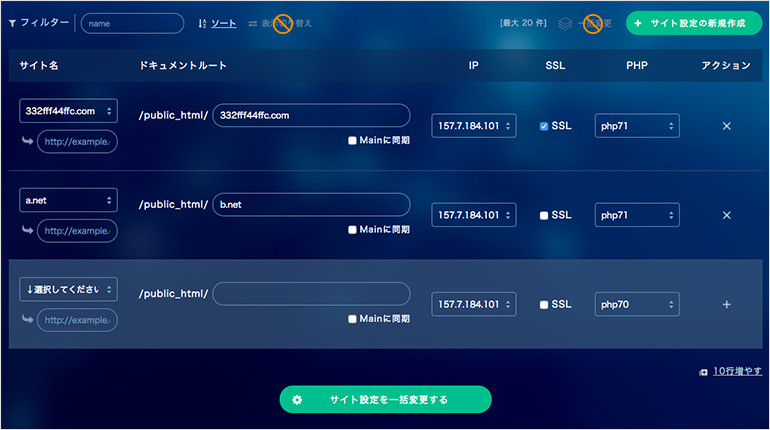
再び「サイト設定」を選択して、
「SUB」になっている.shopドメインの右側の☓ボタンを押して削除します。
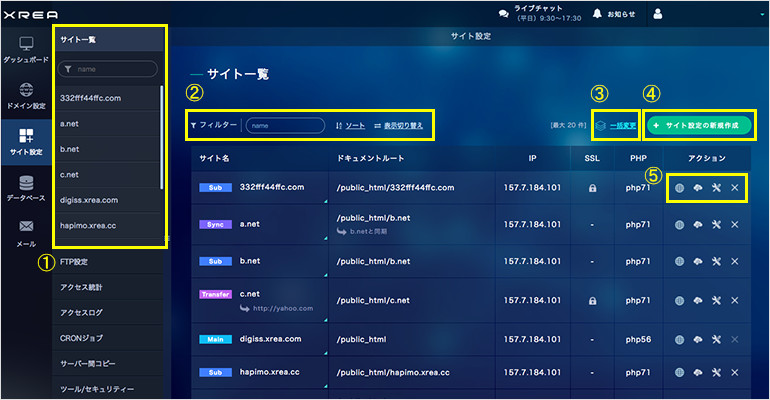
続いて「メール」を選択して、.shopドメインの右側の☓ボタンを押して削除します。
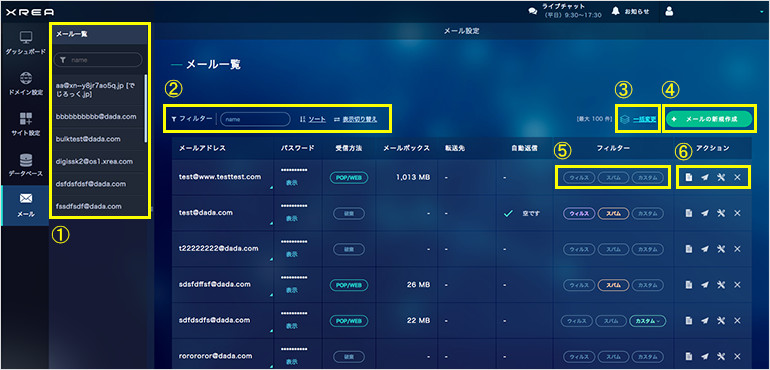
同じように「ドメイン」を選択して、.shopドメインの右側の☓ボタンを押して、
全て削除します。(No ResultとなればOK)
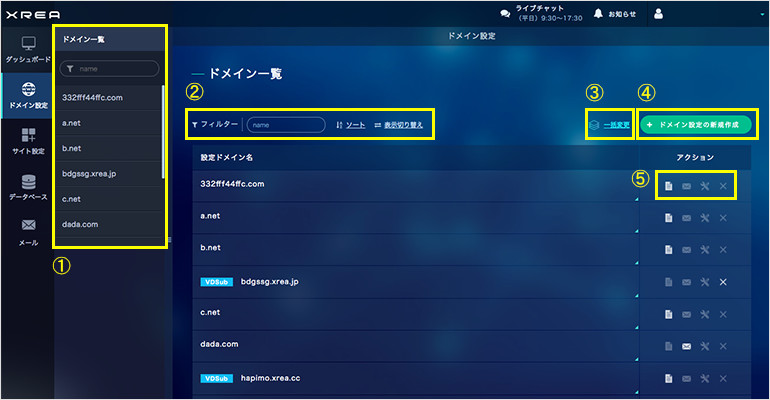
XREAサーバ作成完了の確認
ここまで来たら、一度、ドメインにアクセスしてみましょう。
当ブログの場合「www.fukugyouhistory.s239.xrea.com」になります。
今は何も表示するページが用意されていないので、
「Forbidden(アクセス権限がないと言うメッセージ)」が出ればOKです。
※「DNS…」のエラーが出る場合、サーバの準備が完了してません。
作成が終わるまで、5分~1時間待ちましょう。
独自ドメインの取得
この部分以降、後日、追加・修正しました。
Googleアドセンスの申請をするのに、無料サーバのアドレスでは登録できないので、
独自ドメインがどうしても必要になります。
後日「WordPress + Google Adsense 設定してみた」の記事でも触れています。
XREAの無料サーバを使用していますので、
ValueDomainのドメイン検索画面にアクセスします。
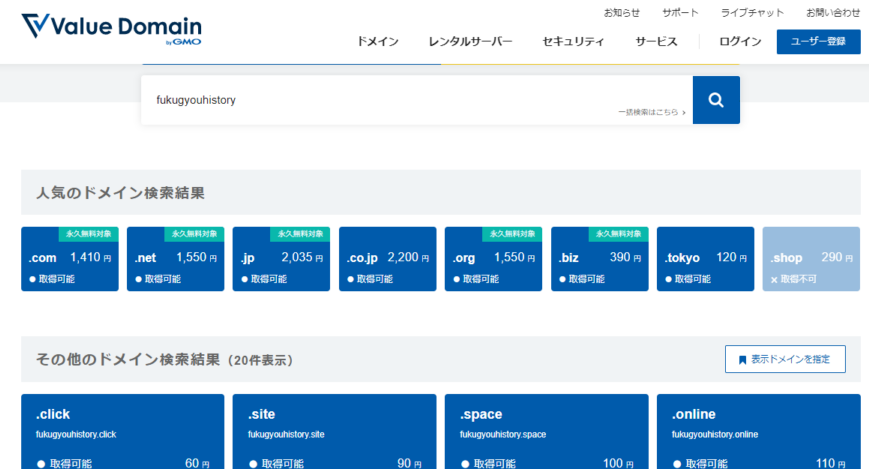
それなりに面白そうなドメインということで、
「fukugyouhistory.tokyo」にすることにしました。(年間120円)
進めて行くと、クレジットでの支払い等、様々な支払方法が選択できますので、
お好きな方法を選択して、支払処理を完了させましょう。
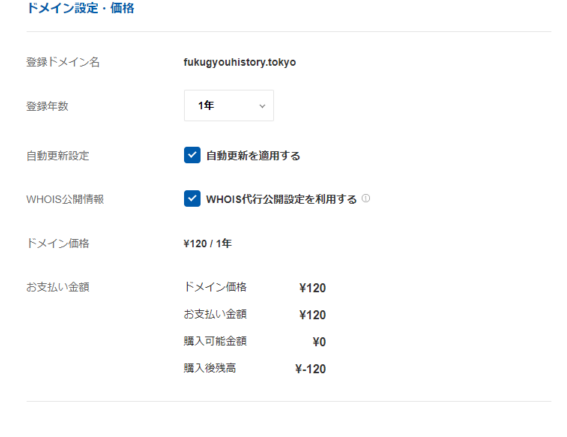
登録すると、メールでの認証確認がありますので、忘れずに行いましょう。
DNS設定
作成したドメインとXREAサーバとの紐づけ作業を行います(DNS設定)。
ValueDomainの「ドメイン」→「ドメインの操作設定」から、
取得したドメインの「DNS/URL」(紫色部分)をクリックし、DNS設定を行います。
※ここでは「fukugyouhistory.tokyo」にアクセスされたら、
XREAサーバのIPアドレスに移動するように設定しています。
「当サービス内サーバの自動DNS設定」から既存サイトを選択すると、
自動でIPアドレスなどを含んだテキストが挿入されます。
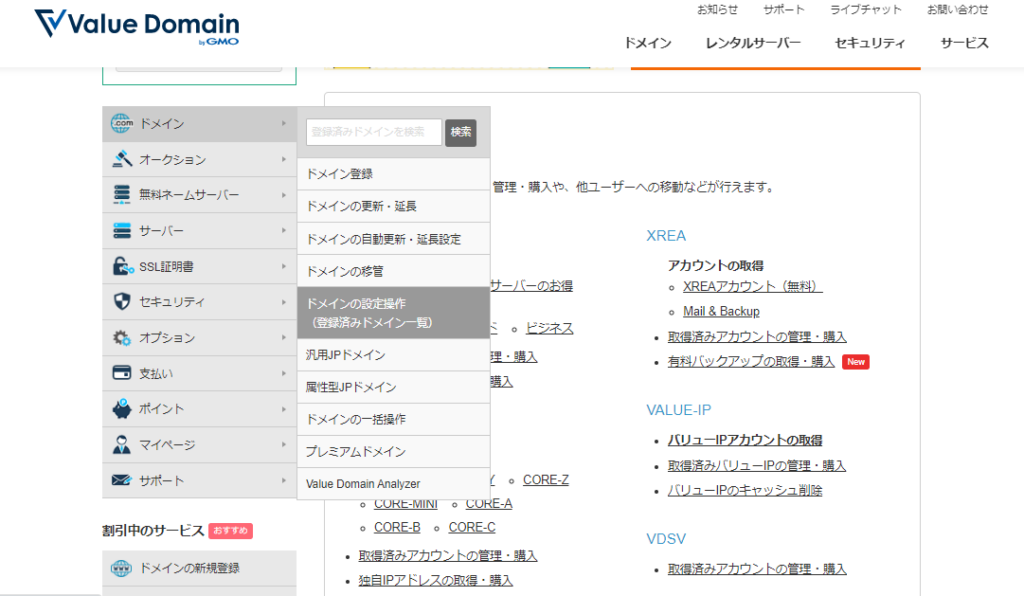
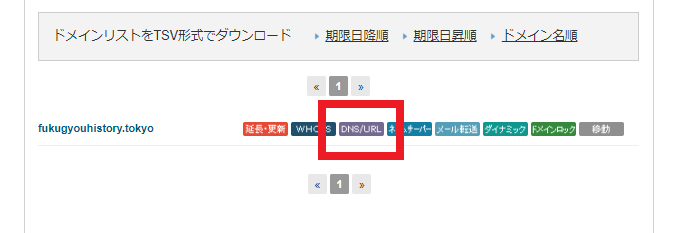
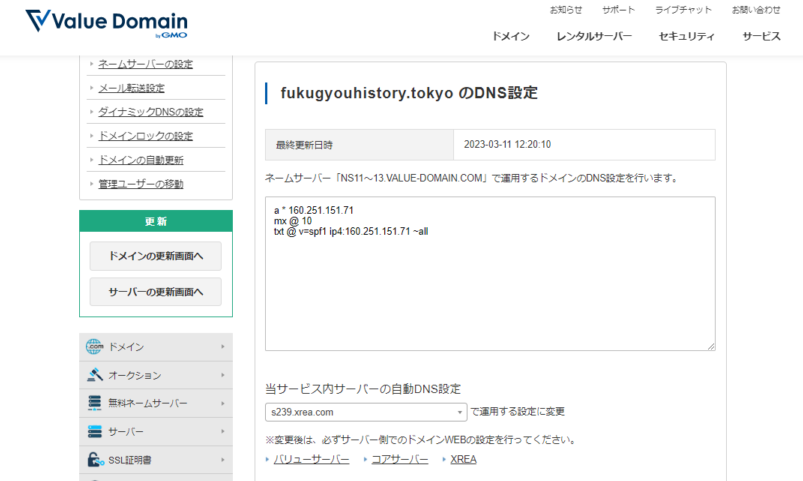
続けて、XREAサーバの新コントロールパネルに移動し、
ドメイン設定から「ドメイン設定の新規作成」を行います。
先ほど取得した「fukugyouhistory.tokyo」を入力します。
うまく処理が完了しない場合、DNS設定が完了していないことが考えられます。
DNS設定が完了するまで、1時間~数日と時間がかかりますので、しばし待ちましょう。
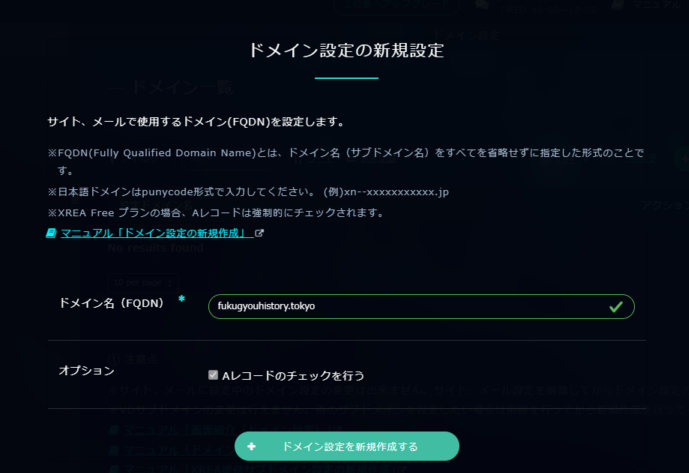
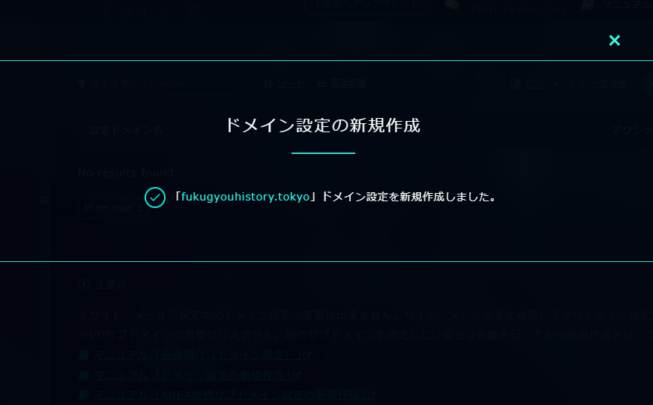
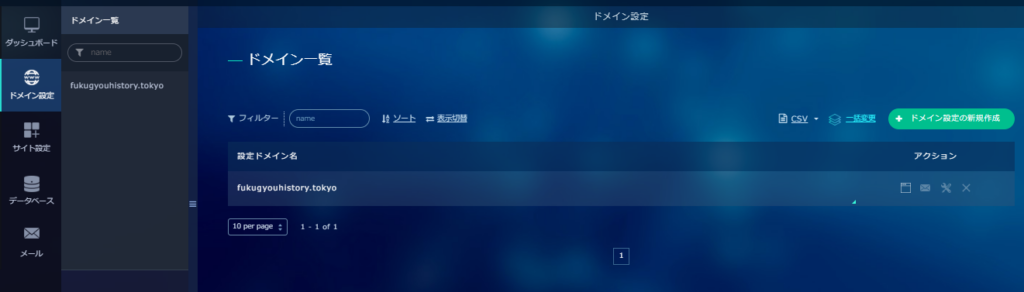
続けて、サイト設定から「サイト設定の新規作成」を選択します。
ドメイン名は「fukugyouhistory.tokyo」を選択し、同期は「しない」、
「無料SSL」を選択し、作成します。
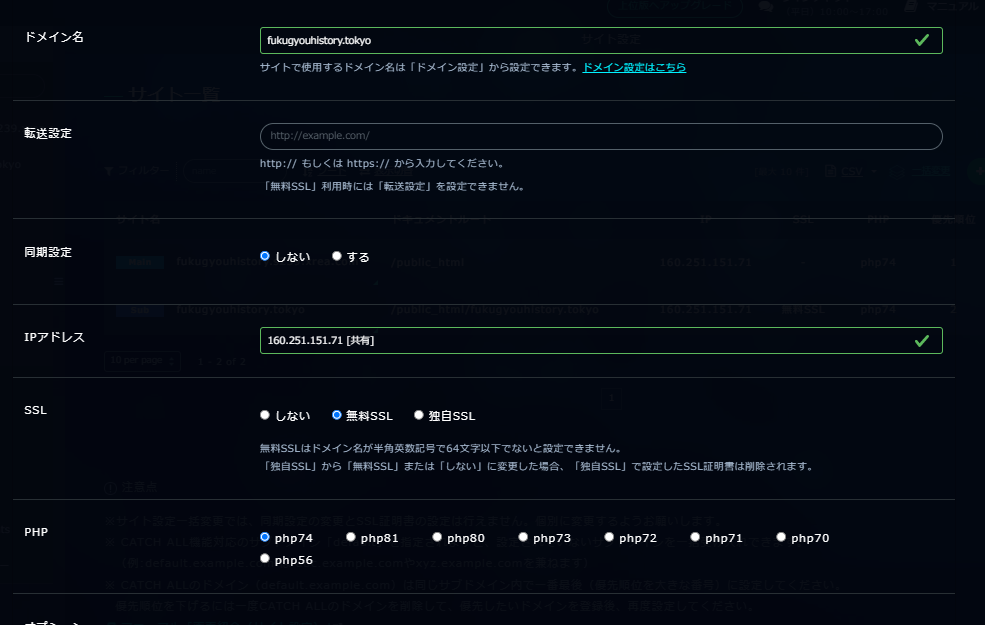
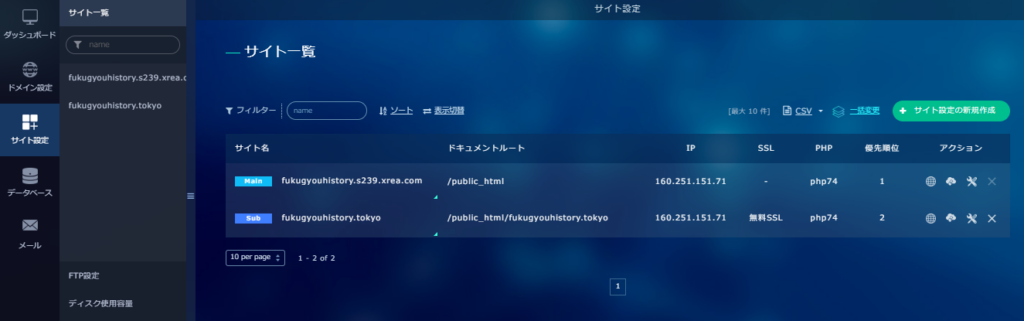
WordPressのインストール
XREAサーバにWordPressをインストール
「サイト設定」を選択し、インストールされているドメイン
「fukugyouhistory.tokyo」を選択します。
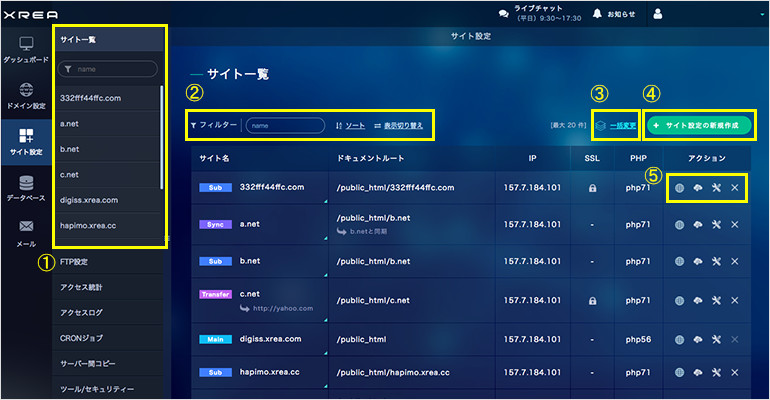
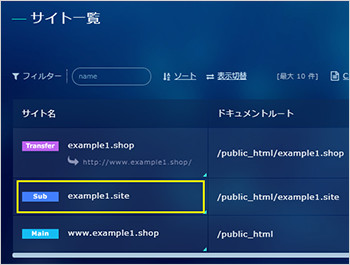
一番下に「CMSインストール」がありますので、「WordPress」選択します。
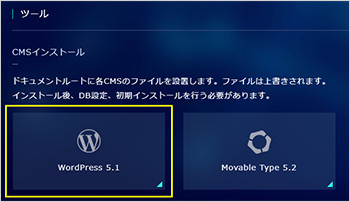
インストール先を「/public_html/fukugyouhistory」、サイトを「fukugyouhistory.tokyo」と入力して、「CMSインストール」ボタンを押します。
インストールに5分ほどかかるので待ちましょう。
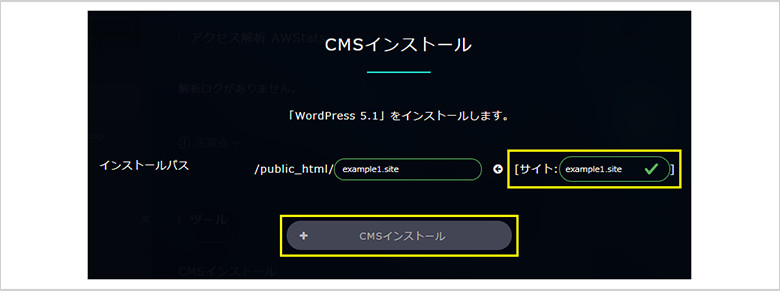
WordPress用データベースの作成
「データベース」を選択し、MySQLの「データベースの作成」を選択します。
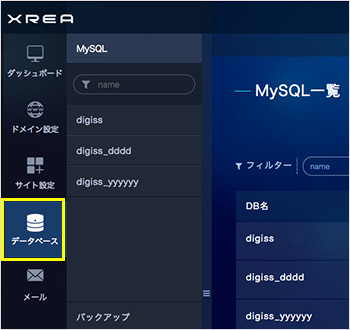
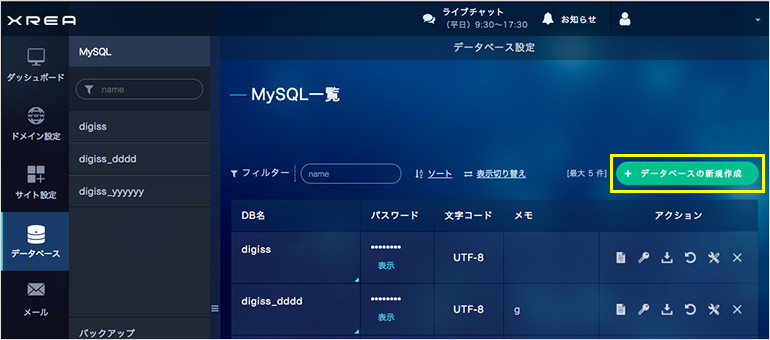
当ブログの場合
DB名は「wp_」から始まる形になっているはずです。右側には「fukugyouhistory」と入力します。
パスワードは簡単なものだと容易にクラッキングされてしまうので、
ちゃんとしたものを設定しましょう。以下のサイトで作成ができます。
※パスワード生成ツール
UTF-8を選択し、説明文には「WordPress用データベース」で記入しておきます。
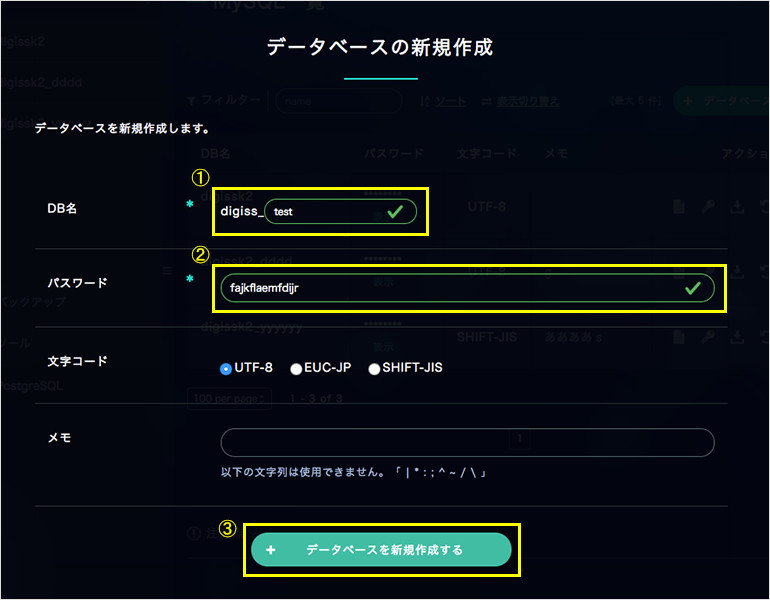
作成されたWordPressにアクセスしてみる
当ブログの場合
「fukugyouhistory.tokyo」にアクセスし、
WordPressがインストールされていることを確認します。進みます。
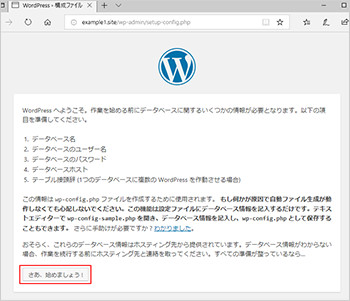
次のように入力します。
- データベース名 : 先ほど作成したデータベース名(fukugyouhistory)
- ユーザー名 : データベース名と同じ(fukugyouhistory)
- パスワード : 先ほど作成したパスワード
- データベースのホスト名 : localhost のまま
- テーブル接頭語 : wp_ のまま
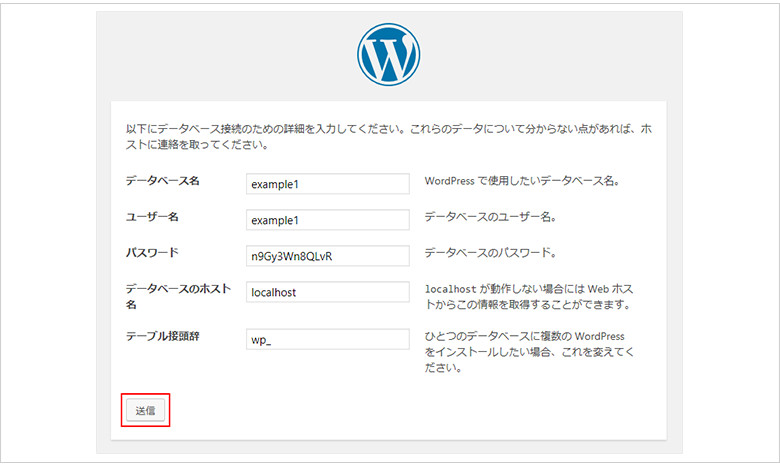
インストールを続行します。
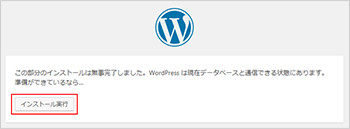
続けて、WordPressの設定を行います。
- タイトル : 好きなタイトル(副業を始めるおじさんの記録)
- ユーザー名 : 任意の名前
- パスワード : 初期設定のままでOK
(変える場合、複雑なものに変更しましょう) ※パスワード生成ツール - メールアドレス
- 検索エンジンでの表示 : チェックしない
(Googleに見つけてほしくない場合、チェック入れる)
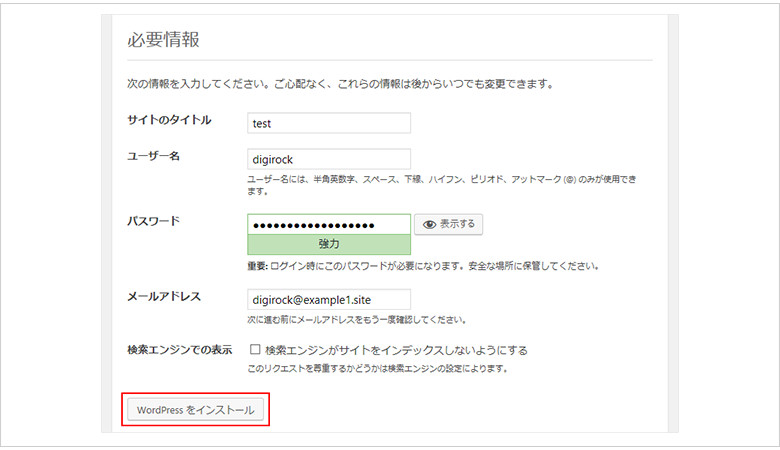
以上で、WordPressが動くようになりました。
WordPressの設定
WordPressの管理画面から、ユーザー→プロフィールを表示し、
当ブログの場合、サイトURLを「https://fukugyouhistory.tokyo/」に変更します。
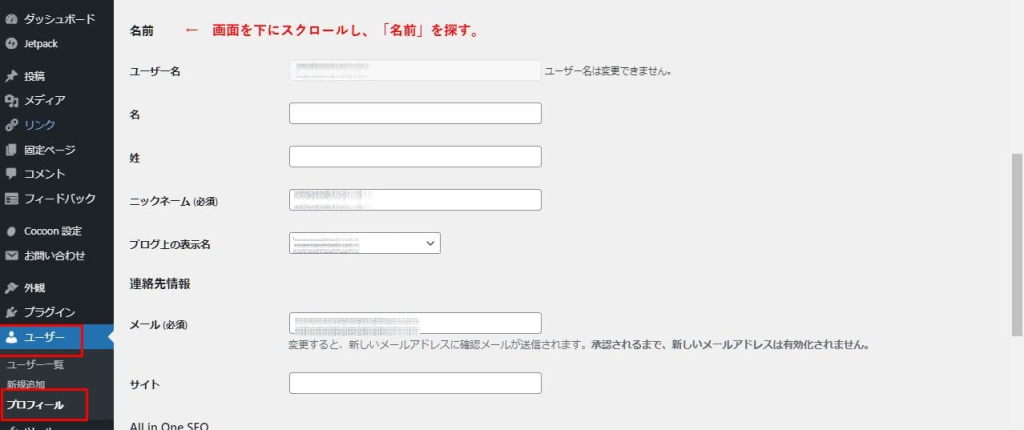
XREAサーバの設定
「サイト設定」を選択し、ドメインの右側の雲マーク(WebFTPクライアント)をクリックします。
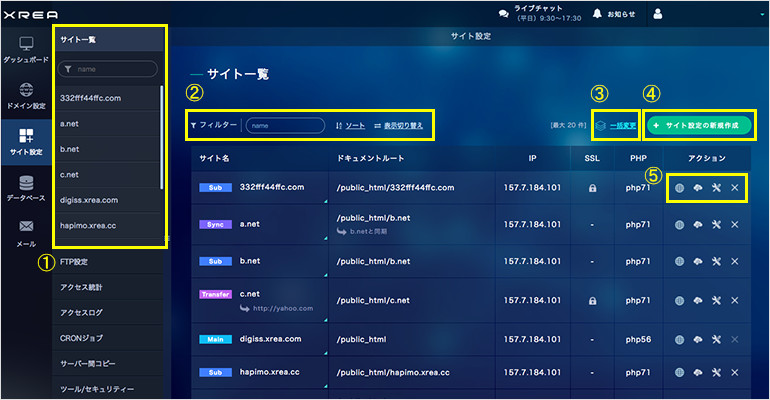
編集方法を間違えても元に戻せるように、バックアップを取ります。
「/public_html/fukugyouhistory/」配下の「wp-config.php」のファイル名をクリックして、ダウンロードしておきます。
続いて「/public_html/fukugyouhistory/」配下の「wp-config.php」の右側にある編集をクリックします。
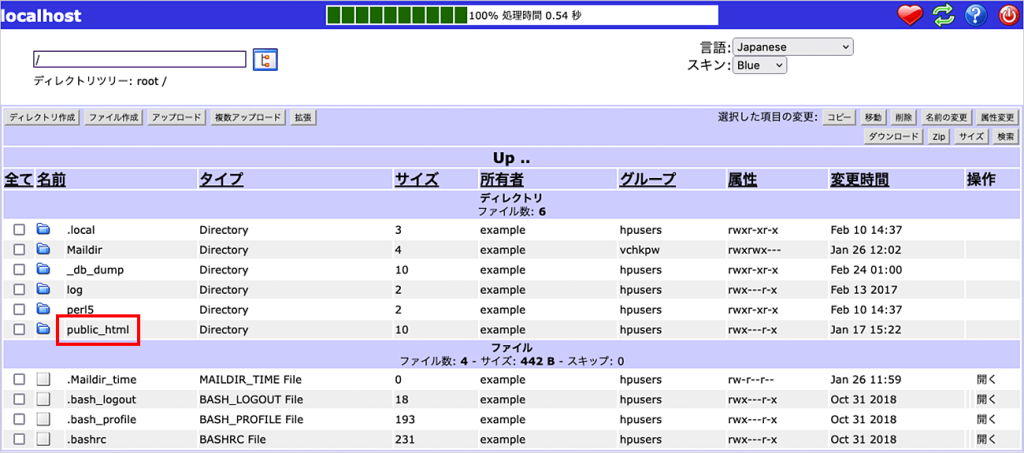
テキストエディタが表示されますので、「カスタム値は…」と書かれている部分の下に、
以下を追記します。追記したら、保存ボタンを押して、矢印ボタンを押して戻ります。
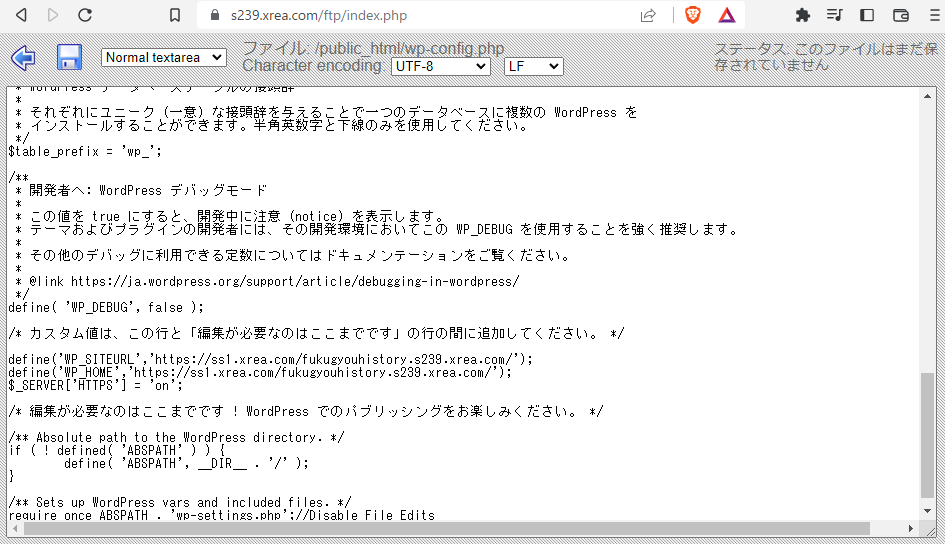
define('WP_SITEURL','https://fukugyouhistory.tokyo/');
define('WP_HOME','https://fukugyouhistory.tokyo/');
$_SERVER['HTTPS'] = 'on';編集方法を間違えても元に戻せるように、バックアップを取ります。
「/public_html/fukugyouhistory/」配下の「.htaccess」をファイル名をクリックして、ダウンロードしておきます。
続いて「/public_html/fukugyouhistory/」配下の「.htaccess」の右側にある編集をクリックします。
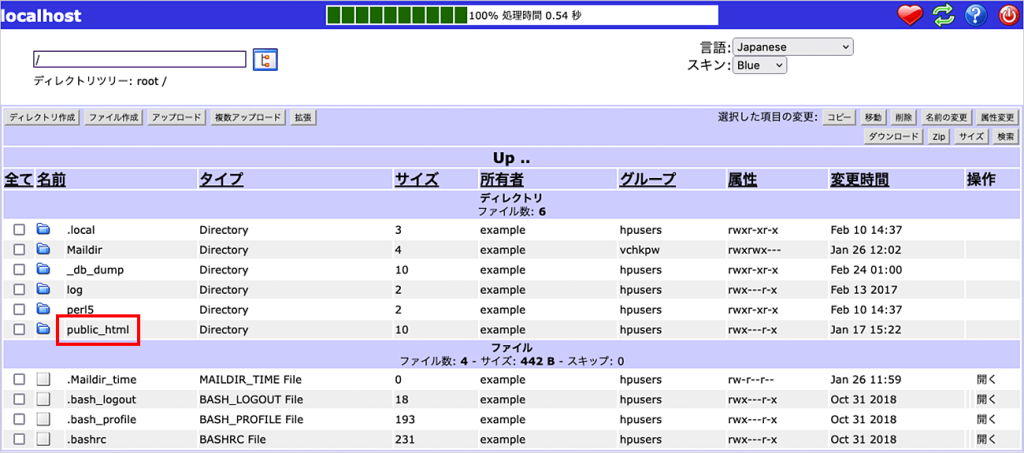
テキストエディタが表示されますので、ファイルの末尾に以下を追記します。
追記したら、保存ボタンを押して、矢印ボタンを押して戻ります。
<IfModule mod_rewrite.c>
RewriteEngine on
RewriteCond %{HTTPS} off
RewriteRule ^(.*)$ https://%{HTTP_HOST}%{REQUEST_URI} [R=301,L]
</IfModule>SSL認証、及びリダイレクトの確認
最後に「http://fukugyouhistory.tokyo/」にアクセスして、「https://fukugyouhistory.tokyo/」に転送されることを確認します。
※ブラウザが、転送を記録している場合があるので、一度も「https://fukugyouhistory.tokyo/」に
アクセスしていないブラウザや、別端末で確認するのをおすすめします。
お疲れ様でした
これでWordPressの開設が完了しました。
今回の記録はここまで。
進んでいくうちに、気がついたことを投稿していこうと思います。